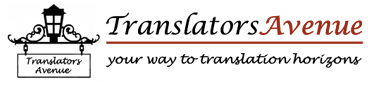|
|
|
|
|
|
| Latest News |
|
|
|
 |
 |
|
 |
Set as Home Page |
| |
|
| Technology |
|
Intel WiFi
.....
Back to Contents
- Get Connected
- Connect to a WiFi Network
- First Time Connection
- Using Wi-Fi Protected Setup*
- Configure an Access Point and set up a WiFi Network
- Connect an Enrollee to a WiFi Network or Access Point
- Add an Enrollee to a WiFi Network at the Registrar
- Other Wireless Managers
Connect to a WiFi Network
- You can connect to a WiFi network with one of the following methods:
- Automatic connection:
- If an existing profile matches an available network, you are automatically connected to that wireless network.
- Configure a new profile:
- Select a wireless network from the list of WiFi networks in the Intel® PROSet/Wireless WiFi Connection Utility main window.
- Click Connect.
- If you successfully connect, a profile is created in the Profiles list for future use.
- Connect to a profile in the Profiles list:
- You can select a profile from the Profiles list.
- To activate it, click Connect.
- This lets you connect to a network that is lower in the list (if it is available).
- Right-click the Taskbar icon located in the lower right corner of your Windows desktop.
- Click Connect to Profile.
- A list of previously configured profiles is listed.
- Select a profile.
First Time Connection
- The WiFi connection utility automatically detects WiFi networks that are within range of your WiFi adapter.
- When a network is found, a desktop alert notification displays:
- WiFi networks found.
- See Taskbar Icons for more information.
- Wireless networks found
- Double-click the desktop alert to open the WiFi connection utility main window.
- Select a network from the WiFi Networks list.
- Select network
- Click Connect.
- If the network does not require security authentication, a desktop alert notifies you that you are connected to the network.
- See Main Window and Taskbar for more information about the taskbar menu and icons. See Main Window and Taskbar for more information about the taskbar menu and icons. See Main Window and Taskbar for more information about the taskbar menu and icons.
- If the network has security enabled, the Profile Wizard opens the Configure WiFi Settings window.
- This guides you through the process of creating a WiFi profile for this network.
- After a profile is created, connecting to this network in the future will be much easier.
- You are requested to specify a Profile Name.
- The Profile Name is your name for this network.
- You can accept the existing profile name if present, or enter one.
- The profile name can be anything that helps you identify this network.
- For example, My Home Network, Coffee Shop on A Street.
- You are requested to specify WiFi Network Name (SSID):
- This contains the network identifier name.
- This is a unique identifier that differentiates one WiFi network from another.
- If one is already entered, you can keep that.
- Click Next.
- The Profile Wizard then detects the security settings of this network.
- The information you enter depends on those security settings.
- For information about security settings, see Security Settings.
- For more information about keys and passwords, see Network Keys.
- For more information about profiles, see Profiles.
- You may need to contact the network administrator for the information needed to log into this network.
- After entering the required information, click OK to connect to the wireless network.
- See Main Window for more information. See Main Window for more information. See Main Window for more information.
Using Wi-Fi Protected Setup* to Configure or Join a Network
- Configure an access point and set up a network
- Connect an enrollee (computer) to a network or access point
- Add an enrollee to a network at the registrar
- Intel® PROSet/Wireless WiFi Connection Utility implements Wi-Fi Protected Setup* to permit easy and secure set up and management of a WiFi network.
- You can use this capability to initially set up a wireless network and to introduce new devices to the network.
- Wi-Fi Protected Setup simplifies the set up process and at same time helps ensure that the network is configured securely.
- The following terms are used in this discussion:
- Access Point:
- A device that connects wireless devices to a network.
- The access point is configured with the necessary network name (SSID) and security credentials.
- Enrollee:
- A device that seeks to join an access point or wireless network, but does not have the password or key for the access point or network.
- Once the computer obtains the valid password or key, it becomes a member of the wireless network.
- The WiFi connection utility can be configured to operate as an enrollee for a supported access point.
- Registrar:
- A registrar is a logical entity (usually a computer) that allows other devices (usually computers) to join the wireless network.
- The WiFi connection utility can be configured to operate as a registrar for a supported access point(s).
- The registrar securely transfers the access point key or password automatically.
- A new wireless network is established by configuring the access point, connecting the desired computers equipped with WiFi adapters, and optionally attaching external network connectivity (i.e. the Internet, typically by connecting the access point to a DSL or cable modem, or equivalent).
Configure an Access Point and Set up a WiFi Network
- The following steps will configure this computer as a registrar for a secure network or access point.
- Locate the device ownership password for the access point.
- This is set by the manufacturer of the access point.
- The password is often located on a label on the bottom of the device.
- Turn on the network access point.
- At the computer that you want to establish as the registrar, turn on the WiFi connection utility.
- In the WiFi connection utility, click Tools > Application Settings.
- In the Advanced Settings area under Wi-Fi Protected Setup, turn on Enable device registration.
- The next message tells you that one or more compatible devices are within range of your computer.
- Click this message.
- (Or, you can select the network from the WiFi Networks list in the WiFi connection utility main window.)
- At the next window, on the Available Networks list, select the network that you want to connect to.
- The listed networks depend on what is detected.
- Click Next.
- At the next window, enter the Device Ownership Password that you retrieved from the access point in step 1. Click Next to continue.
- The next window shown displays the Network Name, Security Type, and Password.
- If the access point is already configured, it is grayed out; proceed to step 10. If the access point is not configured (fields are not grayed out), proceed to step 11.
- After a few seconds the following message is displayed:
- The access point is already configured.
- Do you want to reconfigure it?
- If you do not want to reconfigure the access point, select No. The software joins the network, makes the connection, and creates a profile.
- It then exits and this procedure is completed.
- If you want to reconfigure the access point, select Yes.
- The next window is displayed.
- The first field shows the name of the access point.
- This is by default the Network Name (SSID).
- In this example we have reset it to MyWPS.
- You can name it whatever you want.
- In the Security Type field, select the security type you want.
- WPA* Personal requires manual configuration of a pre-shared key (PSK) on the access point and clients.
- This PSK authenticates a password or identifying code, on both the client station and the access point.
- An authentication server is not needed.
- WPA2* is the second generation of WPA security that provides enterprise and consumer wireless users with a high level of assurance that only authorized users can access their WiFi networks.
- Here we have selected WPA2 Personal security.
- You can use Intel® PROSet/Wireless WiFi Connection Utility profiles to obtain the WiFi network name (SSID) and WPA2-Personal pass phrase to use for a legacy device.
- The third field is the Password (Key).
- The password shown is randomly generated or pre-configured; you can change it to whatever password you want.
- However you should use a robust key for improved security.
- It must have between 8 and 63 characters.
- When you have completed this step, click Next.
- The following windows show the configuration of the access point and the registrar.
- After the network receives the Ownership Password, you are notified that you have Successfully connected to.
- Click Finish.
- This process completes configuration of the access point and the registrar.
- If you want to save these settings to a profile for future use by a legacy client, click Save wireless settings.
- The profile settings are saved to a text file (txt) on your local hard drive.
- The file is saved to your local C: drive by default.
- Accept the default save location or click Browse to choose another location on your computer.
- Next, you can connect an enrollee (computer) to the network using the registrar.
Connect an Enrollee to a WiFi Network or Access Point
- Perform these steps to connect an enrollee to the network you just created.
- This assumes that the registrar computer is running the WiFi connection utility.
- NOTE:
- To achieve transfer rates greater than 54 Mbps on 802.11n connections, WPA2-AES security must be selected.
- No security (None) can be selected to enable network setup and troubleshooting.
- note
- NOTE:
- To achieve transfer rates greater than 54 Mbps on 802.11n connections, WPA2-AES security must be selected.
- No security (None) can be selected to enable network setup and troubleshooting.
- At the enrollee you want to connect the network, a message tells you that one or more access points with Wi-Fi Protected Setup capability is within range of your wireless computer.
- Click on this message.
- (Or, you can select the network from the WiFi Networks list in the WiFi connection utility main window).
- The WiFi Protected Setup Wizard start up page opens.
- Use the Available Networks list to select the network that you want to connect to.
- Use the Available Networks list to select the network that you want to connect to (in this example it is MyWPS).
- Then click Next.
- The Discovery window opens.
- The enrollee that you want to connect to the network discovers the registrar for the network.
- Assuming that the Discovery process succeeds the name of the registrar or access point is displayed.
- The next window appears, displaying the Device Password (enrollee password).
- The password displayed at the enrollee is a unique, randomly generated temporary password for the enrollee.
- This password is used to ask permission to connect to the network access point.
- (The password shown below is an example only).
- At the registrar, enter the password provided by the enrollee.
- Then click Next.
- NOTE:
- This process assumes that the registrar is running the WiFi connection utility; the process and windows displayed at the registrar may be different for software from other vendors.
- Some access points may have a built in registrar.
- note
- NOTE:
- This process assumes that the registrar is running the WiFi connection utility; the process and windows displayed at the registrar may be different for software from other vendors.
- Some access points may have a built in registrar.
- The next window lists the profile for this network.
- The selected profile will be sent to the enrollee, granting it access to the network.
- Only supported profiles are displayed.
- Supported profiles are those based on WPA-PSK, WPA2-PSK, and Open (None) security.
- Select the profile and click Next to finalize the enrollment process.
- The last window shows that the enrollee registration with the registrar is complete.
- Click Finish.
- At the enrollee, click Next.
- At the enrollee, you are notified when you have Successfully connected to.
- Click Finish.
Add an Enrollee to an Existing WiFi Network at the Registrar
- This following procedure lets you add an enrollee to an existing WiFi network, where the access point is already configured and the registrar has already joined the AP.
- NOTE:
- This process assumes that the registrar is running the WiFi connection utility; the process and windows displayed at the registrar may be different for software from other vendors.
- note
- NOTE:
- This process assumes that the registrar is running the WiFi connection utility; the process and windows displayed at the registrar may be different for software from other vendors.
- Get the Device Password for the enrollee computer that you want to add to the network.
- At the task tray icon for the WiFi connection utility, right-click and select Add New Device.
- Perform steps 5 through 8 of the procedure Connect an Enrollee to a Network or Access Point.
Other Wireless Managers
- If the WiFi connection utility detects another software application trying to communicate with the wireless device, you are notified of this behavior.
- Microsoft Windows* XP Wireless Zero Configuration
- To switch from the Intel® PROSet/Wireless WiFi Connection Utility to the Microsoft Windows XP Wireless Zero Configuration, perform these steps:
- At the Intel® PROSet/Wireless WiFi Connection Utility main window, under the Advanced menu, select Use Windows to Manage WiFi.
- At the prompt window, you are queried:
- Do you want Windows to manage your WiFi network connections?
- Click Yes.
- Close to close the Intel® PROSet/Wireless WiFi Connection Utility.
- Right-click on the taskbar icon and select Open Wireless Zero Configuration.
- NOTE:
- Any wireless profiles created in the WiFi connection utility are not visible in Microsoft Windows XP Wireless Zero Configuration.
- If you want to use your Intel wireless profiles, click Enable WiFi control on the main window.
- note
- NOTE:
- Any wireless profiles created in the WiFi connection utility are not visible in Microsoft Windows XP Wireless Zero Configuration.
- If you want to use your Intel wireless profiles, click Enable WiFi control on the main window.
- When you are finished using the Microsoft Windows XP Wireless Zero Configuration, you can switch back to the WiFi connection utility To do this, click Enable WiFi control on the WiFi connection utility main window.
- Third-Party Wireless Software
- If you use software provided by a hotspot location (coffee shop, airport terminal), the WiFi connection utility notifies you and then disables itself.
- It cannot manage the wireless device when another wireless manager communicates with the wireless device.
- To take advantage of the WiFi connection utility features, you want to disable or remove this software when you leave the hotspot.
Back to Top
Back to Contents
Trademarks and Disclaimers
...
|
Intel WiFi
ترجمة: حازم حمدي
العودة إلى المحتويات
- إجراء التوصيل
- التوصيل بشبكة WiFi
- التوصيل أول مرة
- استخدام Wi-Fi Protected Setup*
- تشكيل نقطة وصول وإعداد شبكة WiFi
- توصيل منتسب بشبكة WiFi أو نقطة وصول
- إضافة منتسب إلى شبكة WiFi في السجل
- برامج الإدارة اللاسلكية الأخرى
التوصيل بشبكة WiFi
- يمكنك التوصيل بشبكة WiFi بأيٍ من الأساليب الآتية:
- التوصيل التلقائي:
- إذا طابق توصيف موجود شبكةً متاحة، يتم توصيلك تلقائيًا بتلك الشبكة اللاسلكية.
- تشكيل توصيف جديد:
- حدد شبكة لاسلكية من لائحة شبكات WiFi في الإطار الرئيسي لأداة توصيل Intel® PROSet/Wireless WiFi المساعدة.
- انقر على توصيل.
- إذا نجحت في التوصيل، يُنشأ توصيف في لائحة التوصيفات للاستخدام في المستقبل.
- التوصيل بتوصيف في لائحة التوصيفات:
- يمكنك تحديد توصيف من لائحة التوصيفات.
- لتنشيطه انقر على توصيل.
- يتيح لك هذا التوصيل بشبكة أدنى مرتبةً في اللائحة (إن وجدت).
- انقر بزر الماوس الأيمن على رمز شريط المهام الموجود في الركن السفلي الأيمن من سطح مكتب نظام Windows.
- انقر على توصيل بالتوصيف.
- تظهر لائحة بالتوصيفات سابقة التشكيل.
- حدد توصيفًا.
التوصيل أول مرة
- تستشعر أداة توصيل WiFi المساعدة تلقائيًا شبكات WiFi الواقعة ضمن مدى محول WiFi.
- عند العثور على شبكة يعرض تنبيه سطح مكتب:
- وجدت شبكات WiFi.
- انظر رموز شريط المهام للحصول على مزيدٍ من المعلومات.
- وجدت شبكات لاسلكية
- انقر نقرًا مزدوجًا على تنبيه سطح المكتب لفتح الإطار الرئيسي لأداة توصيل WiFi المساعدة.
- حدد شبكة من لائحة شبكات WiFi.
- حدد شبكة
- انقر على توصيل.
- إذا لم تكن الشبكة تتطلب مصادقة تأمين، يخطرك تنبيه سطح مكتب بأنك موصل بالشبكة.
- انظر الإطار الرئيسي وشريط المهام للحصول على مزيدٍ من المعلومات حول قائمة شريط المهام ورموزه. انظر الإطار الرئيسي وشريط المهام للحصول على مزيدٍ من المعلومات حول قائمة شريط المهام ورموزه. انظر الإطار الرئيسي وشريط المهام للحصول على مزيدٍ من المعلومات حول قائمة شريط المهام ورموزه.
- في حالة تمكين التأمين للشبكة، يفتح معالج التوصيفات إطار تشكيل إعدادات WiFi.
- يرشدك هذا خلال عملية إنشاء توصيف WiFi لهذه الشبكة.
- بعد إنشاء توصيف، يسهل التوصيل بهذه الشبكة في المستقبل إلى حد كبير.
- يطلب منك تعيين اسم توصيف.
- يكون اسم التوصيف هو تسميتك لهذه الشبكة
- يمكنك قبول اسم التوصيف الموجود إن وجد أو إدخال واحد.
- يمكن أن يكون اسم التوصيف أي شيء يعينك على تعريف هذه الشبكة.
- مثل: شبكتي المنزلية، مقهى في الشارع أ.
- يطلب منك تعيين اسم شبكة WiFi (SSID):
- يضم اسم معرف الشبكة.
- هذا معرف فريد يميز كل شبكة WiFi عن الأخرى.
- إن كان هناك واحد مدخل يمكنك الإبقاء عليه.
- انقر على التالي.
- عندئذٍ يستشعر معالج التوصيفات إعدادات التأمين لهذه الشبكة.
- تعتمد المعلومات التي تدخلها على إعدادات التأمين هذه.
- للاطلاع على معلومات بشأن إعدادات التأمين انظر إعدادات التأمين.
- للحصول على مزيدٍ من المعلومات حول المفاتيح وكلمات المرور، انظر مفاتيح الشبكة.
- للحصول على مزيدٍ من المعلومات حول التوصيفات، انظر توصيفات.
- ربما تحتاج للاتصال بمسئول الشبكة للحصول على المعلومات اللازمة للدخول على هذه الشبكة.
- بعد إدخال المعلومات المطلوبة، انقر على موافق للتوصيل بالشبكة اللاسلكية.
- انظر الإطار الرئيسي للحصول على مزيدٍ من المعلومات. انظر الإطار الرئيسي للحصول على مزيدٍ من المعلومات. انظر الإطار الرئيسي للحصول على مزيدٍ من المعلومات.
استخدام Wi-Fi Protected Setup* لتشكيل شبكة أو الانضمام لشبكة
- تشكيل نقطة وصول وإعداد شبكة.
- توصيل منتسب (كمبيوتر) بشبكة أو نقطة وصول.
- إضافة منتسب إلى شبكة في السجل.
- تقوم أداة توصيل Intel® PROSet/Wireless WiFi المساعدة بتطبيق Wi-Fi Protected Setup* لإتاحة السهولة والأمان في إعداد شبكة WiFi وإدارتها.
- يمكنك استخدام هذه الإمكانية في الإعداد المبدئي لشبكة لاسلكية ولإدخال أجهزة جديدة على الشبكة.
- يبسط Wi-Fi Protected Setup عملية الإعداد وفي نفس الوقت يكفل تشكيل الشبكة بشكل آمن.
- تستخدم المصطلحات التالية في هذا السياق:
- نقطة الوصول:
- جهاز يوصل أجهزة لاسلكية بشبكةٍ ما.
- تكون نقطة الوصول قد سبق تشكيلها بما يلزم من اسم الشبكة (SSID) ومسوغات التأمين.
- المنتسب:
- جهاز يلتمس الانضمام إلى نقطة وصول أو شبكة لاسلكية ولكن ليس لديه كلمة المرور أو المفتاح لنقطة الوصول أو الشبكة.
- بمجرد حصول الكمبيوتر على كلمة المرور الصالحة أو المفتاح الصالح يصبح عضوًا في الشبكة اللاسلكية.
- يمكن تشكيل أداة توصيل WiFi المساعدة بحيث تعمل كمنتسب لنقطة وصول مدعومة.
- السجل:
- السجل عبارة عن كيان منطقي (كمبيوتر في العادة) يتيح لأجهزة أخرى (أجهزة كمبيوتر في العادة) الانضمام إلى الشبكة اللاسلكية.
- يمكن تشكيل أداة توصيل WiFi المساعدة بحيث تعمل كسجل لنقطة/نقاط وصول مدعومة.
- ينقل السجل مفتاح نقطة الوصول أو كلمة مرورها بشكل آمن تلقائيًا.
- يتحقق تأسيس شبكة لاسلكية جديدة بتشكيل نقطة الوصول وتوصيل أجهزة الكمبيوتر المرغوبة والمزودة بمحولات WiFi ، بالإضافة إلى التوصيل الشبكي الخارجي اختياريًا (أي بالإنترنت، ويكون ذلك في العادة بتوصيل نقطة الوصول بمودم DSL أو كابل أو ما شابه).
تشكيل نقطة وصول وإعداد شبكة WiFi
- يؤدي اتباع الخطوات التالية إلى تشكيل هذا الكمبيوتر كسجل لنقطة وصول أو شبكة مؤمَّنة.
- تبين موضع كلمة مرور ملكية الجهاز لنقطة الوصول،
- والتي تكون موضوعة بمعرفة صانع نقطة الوصول.
- كثيرًا ما توجد كلمة المرور هذه على ملصق على الجهاز من أسفل.
- شغل نقطة وصول الشبكة.
- عند الكمبيوتر الذي تريد تأسيسه سجلاً، شغل أداة توصيل WiFi المساعدة.
- في أداة توصيل WiFi المساعدة، انقر على أدوات > إعدادات التطبيق.
- في الإعدادات المتقدمة تحت Wi-Fi Protected Setup ، شغِّل تمكين تسجيل الأجهزة.
- تخبرك الرسالة التالية بوجود جهاز واحد أو أكثر ضمن مدى الكمبيوتر الخاص بك.
- انقر على هذه الرسالة.
- (أو يمكنك تحديد الشبكة من لائحة شبكات WiFi في الإطار الرئيسي لأداة توصيل WiFi المساعدة).
- في الإطار التالي وعلى لائحة الشبكات المتاحة، حدد الشبكة التي تريد التوصيل بها.
- تعتمد الشبكات المدرجة على ما تم استشعاره.
- انقر على التالي.
- في الإطار التالي، أدخل كلمة مرور ملكية الجهاز التي أخذتها من نقطة الوصول في الخطوة 1. انقر على التالي للاستمرار.
- يعرض الإطار الذي يظهر بعد ذلك اسم الشبكة ونوع التأمين وكلمة المرور.
- إذا كانت نقطة الوصول سبق تشكيلها بالفعل فإنها تظهر خافتة، وعليك إذًا الانتقال إلى الخطوة 10. أما إذا كانت نقطة الوصول غير مشَكلة (تظهر الحقول غير خافتة) فانتقل إلى الخطوة 11.
- بعد ثوانٍ تظهر الرسالة التالية:
- نقطة الوصول سبق تشكيلها بالفعل.
- هل تريد إعادة تشكيلها؟
- إذا لم تكن ترغب في إعادة تشكيل نقطة الوصول، اختر لا. يقوم البرنامج بضم الشبكة وإجراء التوصيل وإنشاء توصيف.
- وبعد ذلك ينهي البرنامج نفسه وتكون العملية قد اكتملت.
- إذا أردت إعادة تشكيل نقطة الوصول فحدد نعم.
- يظهر الإطار التالي.
- يبين الحقل الأول اسم نقطة الوصول،
- ويكون هذا افتراضيًا اسم الشبكة (SSID).
- في هذا المثال أعدنا ضبطه على MyWPS.
- يمكنك تسميته ما شئت.
- في حقل نوع التأمين حدد نوع التأمين الذي تريده.
- يتطلب WPA* الشخصي تشكيلاً يدويًا لمفتاح مشترك مسبقًا (PSK) على نقطة الوصول والعملاء.
- يصادق المفتاح المشترك مسبقًا هذا كلمة مرور أو كود تعريف على كلٍ من محطة العميل ونقطة الوصول.
- علمًا بأنه لا توجد حاجة لخادم مصادقة.
- ويمثل WPA2* الجيل الثاني من تأمين WPA والذي يزود مستخدمي اللاسلكي من المؤسسات والمستهلكين بمستوىً عالٍ من ضمان عدم إمكانية الوصول لشبكات WiFi إلا لمستخدميها المعتمدين.
- هنا حددنا تأمين WPA2 الشخصي.
- يمكنك استخدام توصيفات أداة توصيل Intel® PROSet/Wireless WiFi المساعدة للحصول على اسم شبكة WiFi (SSID) وعبارة مرور WPA2- شخصي للاستخدام مع جهاز قديم.
- الحقل الثالث هو كلمة المرور (المفتاح).
- تكون كلمة المرور المعروضة مولدة عشوائيًا أو سابقة التشكيل، ويمكنك تغييرها إلى ما شئت من كلمات المرور،
- ومع ذلك ينبغي عليك استخدام مفتاح قوي من أجل تأمين أفضل.
- ويجب أن يتراوح طولها بين 8 و63 حرفًا.
- عندما تنتهي من هذه الخطوة، انقر على التالي.
- تبين الإطارات التالية تشكيل نقطة الوصول والسجل.
- بعد أن تتلقى الشبكة كلمة مرور الملكية، يأتيك إخطارٌ بأنه نجح التوصيل بالشبكة <اسم الشبكة اللاسلكية>.
- انقر على نهاية.
- وتتمم هذه العملية تشكيل نقطة الوصول والسجل.
- إذا أردت حفظ هذه الإعدادات في توصيف لاستخدام عميل قديم مستقبلاً، انقر على حفظ إعدادات اللاسلكي.
- تحفظ إعدادات التوصيف في ملف نصي (txt) على القرص الثابت المحلي.
- يُحفظ الملف افتراضيًا في المحرك C: المحلي.
- اقبل موضع الحفظ الافتراضي أو انقر على استعراض لاختيار موضع آخر على الكمبيوتر.
- يمكنك بعد ذلك توصيل منتسب (كمبيوتر) بالشبكة باستخدام السجل.
توصيل منتسب بشبكة WiFi أو نقطة وصول
- نفذ هذه الخطوات لتوصيل منتسب بالشبكة التي أنشأتها توًا.
- يفترض هذا أن كمبيوتر السجل يشغل أداة توصيل WiFi المساعدة.
- ملحوظة:
- لتحقيق معدلات نقل أكبر من 54 ميجابت في الثانية على توصيلات 802.11n، يجب تحديد تأمين WPA2-AES.
- يمكن تحديد بدون تأمين (بدون) لتمكين إعداد الشبكات وتحليل المشاكل.
- ملحوظة
- ملحوظة:
- لتحقيق معدلات نقل أكبر من 54 ميجابت في الثانية على توصيلات 802.11n، يجب تحديد تأمين WPA2-AES.
- يمكن تحديد بدون تأمين (بدون) لتمكين إعداد الشبكات وتحليل المشاكل.
- على المنتسب الذي تريد توصيله بالشبكة، تخبرك رسالة عن وجود نقطة وصول واحدة أو أكثر بإمكانية Wi-Fi Protected Setup ضمن مدى الكمبيوتر اللاسلكي الخاص بك.
- انقر على هذه الرسالة.
- (أو يمكنك تحديد الشبكة من لائحة شبكات WiFi في الإطار الرئيسي لأداة توصيل WiFi المساعدة).
- تظهر صفحة بدء معالج إعداد WiFi المحمي.
- استخدم لائحة الشبكات المتاحة لتحديد الشبكة التي تريد التوصيل بها.
- استخدم لائحة الشبكات المتاحة لتحديد الشبكة التي تريد التوصيل بها (وهي في هذا المثال MyWPS).
- انقر لعد ذلك على التالي.
- يظهر إطار الاستكشاف.
- يكتشف المنتسب الذي تريد توصيله بالشبكة السجل للشبكة.
- في حالة نجاح عملية الاكتشاف يظهر اسم السجل أو نقطة الوصول.
- يظهر الإطار التالي عارضًا كلمة مرور الجهاز (كلمة مرور المنتسب).
- وكلمة المرور المعروضة على المنتسب كلمة مرور مؤقتة فريدة مولدة عشوائيًا للمنتسب.
- تستخدم كلمة المرور هذه للاستئذان في التوصيل بنقطة وصول الشبكة.
- (كلمة المرور المعروضة أدناه ما هي إلا مثال).
- في السجل، أدخل كلمة المرور التي قدمها المنتسب.
- انقر بعد ذلك على التالي.
- ملحوظة:
- تفترض هذه العملية أن السجل يشغل أداة توصيل WiFi المساعدة؛ وقد تختلف العملية والإطارات المعروضة على السجل للبرامج الواردة من موردين آخرين.
- ربما تضم بضم بعض نقاط الوصول سجلاً مدمجًا.
- ملحوظة
- ملحوظة:
- تفترض هذه العملية أن السجل يشغل أداة توصيل WiFi المساعدة؛ وقد تختلف العملية والإطارات المعروضة على السجل للبرامج الواردة من موردين آخرين.
- ربما تضم بضم بعض نقاط الوصول سجلاً مدمجًا.
- يعرض الإطار التالي التوصيف لهذه الشبكة.
- يُرسل التوصيف المحدد إلى المنتسب، إيذانًا بمنحه وصولاً إلى الشبكة.
- لا تظهر إلا التوصيفات المدعومة،
- والتوصيفات المدعومة هي تلك القائمة على تأمين WPA-PSK وWPA2-PSK ومفتوحة (بدون).
- حدد التوصيف ثم انقر على انقر على التالي لاستكمال عملية الانتساب.
- يبين الإطار الأخير أن تسجيل المنتسب لدى السجل قد اكتمل.
- انقر على نهاية.
- انقر عند المنتسب على التالي.
- يأتيك على المنتسب إخطارٌ إذا نجح التوصيل بالشبكة <اسم الشبكة اللاسلكية>.
- انقر على نهاية.
إضافة منتسب إلى شبكة WiFi موجودة في السجل
- تتيح لك العملية التالية إضافة منتسب إلى شبكة WiFi موجودة سبق فيها تشكيل نقطة الوصول وانضمام السجل إلى نقطة الوصول.
- ملحوظة:
- تفترض هذه العملية أن السجل يشغل أداة توصيل WiFi المساعدة؛ وقد تختلف العملية والإطارات المعروضة على السجل للبرامج الواردة من موردين آخرين.
- ملحوظة
- ملحوظة:
- تفترض هذه العملية أن السجل يشغل أداة توصيل WiFi المساعدة؛ وقد تختلف العملية والإطارات المعروضة على السجل للبرامج الواردة من موردين آخرين.
- احصل على كلمة مرور الجهاز للكمبيوتر المنتسب الذي اريد إضافته إلى الشبكة.
- عند رمز درج مهام أداة توصيل WiFi المساعدة، انقر بزر الماوس الأيمن ثم حدد إضافة جهاز جديد.
- نفذ الخطوات من 5 إلى 8 من عملية توصيل منتسب بشبكة أو نقطة وصول.
برامج الإدارة اللاسلكية الأخرى
- إذا استشعرت أداة توصيل WiFi المساعدة محاولة برنامج تطبيقي آخر للاتصال بالجهاز اللاسلكي فإنك تحاط علمًا بهذا المسلك.
- Microsoft Windows* XP Wireless Zero Configuration
- للتحول من أداة توصيل Intel® PROSet/Wireless WiFi المساعدة إلى Microsoft Windows XP* Wireless Zero Configuration ، نفذ هذه الخطوات:
- في الإطار الرئيسي لأداة توصيل Intel® PROSet/Wireless WiFi المساعدة، وتحت قائمة متقدمة، حدد استخدام Windows لإدارة WiFi.
- في إطار الإيعاز تُسأل:
- هل تريد أن يتولى Windows إ دارة توصيلات شبكات WiFi؟
- انقر على نعم.
- انقر على إغلاق لإغلاق أداة توصيل Intel® PROSet/Wireless WiFi المساعدة.
- انقر بزر الماوس الأيمن على رمز شريط المهام ثم حدد فتح Wireless Zero Configuration.
- ملحوظة:
- لا تظهر في Microsoft Windows XP Wireless Zero Configuration أي توصيفات لاسلكية منشأة في أداة توصيل WiFi المساعدة،
- إذا أردت استخدام توصيفات إنتل اللاسلكي، انقر على تمكين تحكم WiFi في الإطار الرئيسي.
- ملحوظة
- ملحوظة:
- لا تظهر في Microsoft Windows XP Wireless Zero Configuration أي توصيفات لاسلكية منشأة في أداة توصيل WiFi المساعدة،
- إذا أردت استخدام توصيفات إنتل اللاسلكي، انقر على تمكين تحكم WiFi في الإطار الرئيسي.
- عندما تنتهي من استخدام Microsoft Windows XP Wireless Zero Configuration ، يمكنك التحول مرة أخرى إلى استخدام أداة توصيل WiFi المساعدة. للقيام بذلك، انقر على تمكين تحكم WiFi في الإطار الرئيسي لأداة توصيل WiFi المساعدة.
- برامج لاسلكية من أطراف خارجية
- إذا كنت تستخدم برنامجًا حصلت عليه من موضع نقطة فعالة (مقهى، صالة مطار) يبلغك أداة توصيل WiFi المساعدة بذلك ثم يعطل نفسه،
- وذلك لأنه لا يستطيع إدارة جهاز لاسلكي أثناء اتصال برنامج إدارة لاسلكي آخر بالجهاز اللاسلكي.
- للاستفادة من ميزات أداة توصيل WiFi المساعدة يلزمك تعطيل هذه البرامج أو إزالتها عندما تترك النقطة الفعالة.
العودة لأعلى الصفحة
العودة إلى المحتويات
العلامات التجارية وإخلاء المسئولية
...
|
.....
|
ترجمة: حازم حمدي
|
|